Adjust Color Correction Balance on Photos
Color correction is the process of photo editing that focuses on altering the intensity of three primary colors; red, green, and blue. This alteration is done to make photos look more realistic or to achieve a specific impression of an image. Luckily, digital photo editing software, such Adobe Photoshop, GIMP, Corel Draw, etc. all serve to make this much easier!
Basics of Color
Colors have three primary spectrums; red, green, and blue. Basic stuff. The secondary spectrums are cyan (green+blue), yellow (red+green), and magenta (red+blue). The opposite of red, green, and blue is cyan, magenta, and yellow, in that order.
Hue is a numerical expression of color, usually in the form of a number, graph, or vector. Saturation is a measure of the intensity of a color, and brightness is a numerical expression that represents the overall intensity of light.
Color Correction
Most of the time, you're trying to balance an image's color by introducing its opposites. If your photo has too much magenta, you can counteract it (therefore balancing it) by injecting green. Color correcting requires a special kind of intuition to properly alter the colors since you can easily break the color balance in other areas while altering the color balance in one specific area.
It also requires an accurate display that can project color accurately. In technological terms, we call this "color gamut". The most common standard is the sRGB and NTSC color space, while the more advanced standard is the Adobe RGB color space. Common monitors usually have 70% NTSC, 90% sRGB color coverage, while professional top-end monitors solely focus on Adobe RGB, which most has more than 90% color coverage.
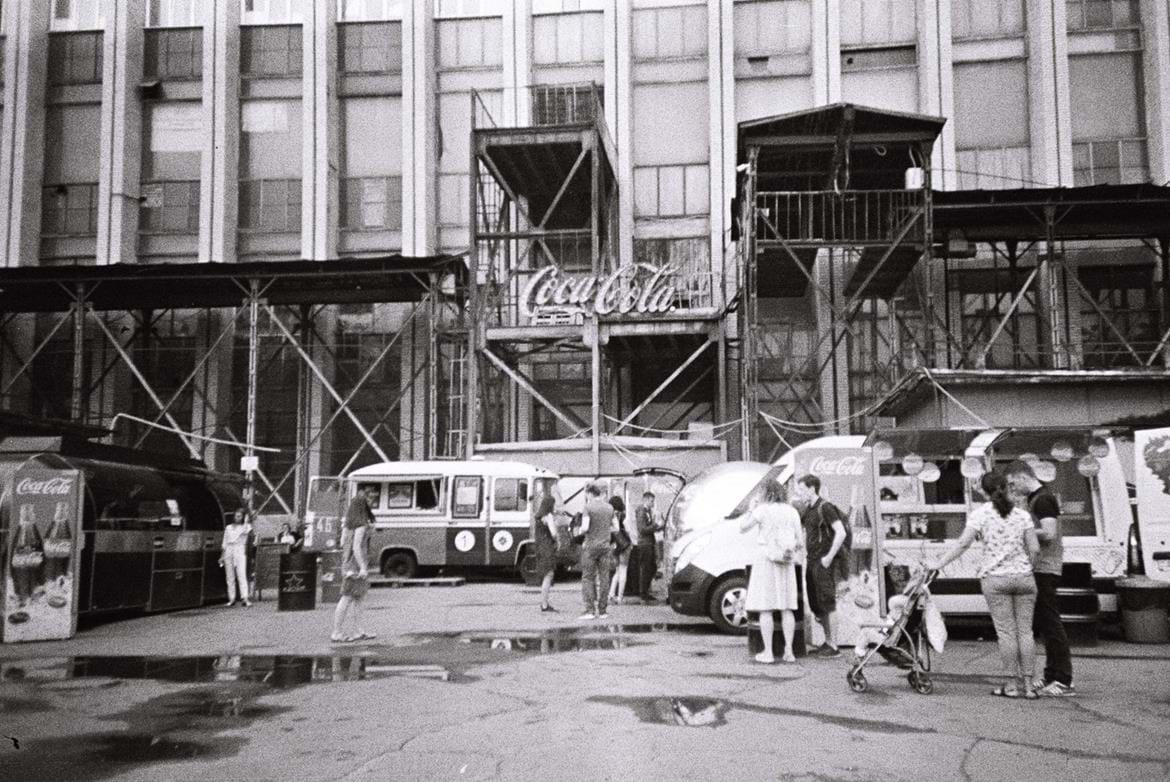
The Process of Color Correction
This Photoshop method is so fast and effective, it almost feels like cheating!
Step 1
Open your image and create a solid color adjustment layer. An adjustment layer creates a new layer on top of your original image. Do not edit your image directly, as you'll make multiple adjustments to your image. Multiple layers are easier to edit, arrange, and sort through.
Step 2
Make an absolute grey color—specifically 128 value in each R, G, and B values. Or you could write "808080" on the hex code box.
Step 3
Set blending option to "Difference". You can do this by right-clicking the adjustment layer (the grey one) and choosing "Blending Options". A box will pop up, and you have to change the "Blend Mode" to "Difference". You'll notice that your image looks like it has a negative filter on it. Stay calm.
Step 4
Zoom in, find the darkest spot. By darkest spot, I mean the blackest spot on the image, doesn't matter where it is. If you have an image of asphalt, choose it as your spot, because asphalt is closest to grey in real life.
Step 5
Make a new layer, draw a circle to mark the spot. You can use a brush, stamp, pencil, anything you like. Make sure it's visible.
Step 6
Make a new curve adjustment layer, select the grey sample image. The grey sample image is on the leftmost side, 3 icons from the top. The topmost is the hand tool, below it is the black point, and below that is what you want.
Step 7
Click on the different pixels of the spot and find out which one is the best fit. Disable the grey layer, so you can only see the original image and the mark. Click at a spot, zoom out, then observe if the color is well-adjusted. If you're not pleased with the result, click a different spot.
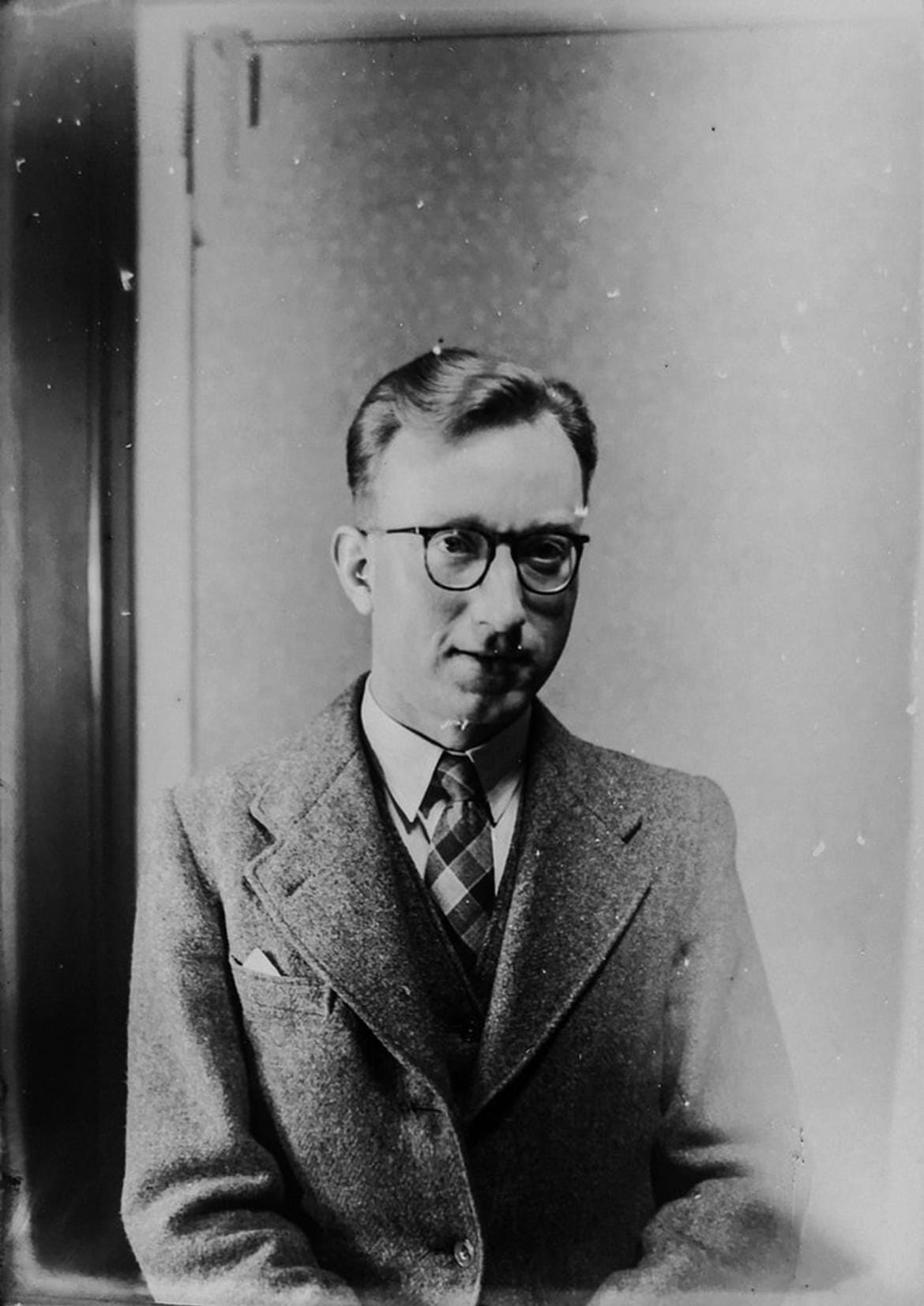
Explanation
We'll briefly explain what this method does. First, we should determine which part of the photo has the closest relation to the absolute grey color. The method does it by using the grey layer and differential blending.
Then the grey sample image tool (on step 6) selects a pixel, compares the selected pixel to the absolute grey layer. Then the photoshop goes "wait a minute, this particular pixel is not an absolute grey! Let me make a few adjustments to make this pixel an absolute grey!" the adjustments are a mix of hue/saturation, brightness, and color balance adjustments. Then it automatically applies the adjustments to the entire photo. Voilà! You have a color-balanced photo!
Extension of the Process
One thing to keep in mind, that this method can be classified as a "shortcut". It will work well in beginner to medium practices. But this method sometimes won't work on the top-end projects with insane complexity and resolution, which requires extreme precision. If you're at that level, hopefully you don't need this guide!
Conclusion
Sometimes we need to alter the photo to fit the reality or our own scenario. We can do that by doing a color correction process on the photo. Color correction is the process of image editing that focuses on altering the intensity colors by adjusting the color itself, its opposites, the brightness, or the hue/saturation of the photo. While editing, always create a new layer and frequently hide and unhide the layers, so you will notice the progress.
No worries! We can fix it and make it beautiful.
from our blog
You might also like
Some of the best old family photos are on polaroids. These quick-printed snapshots hit their peak in the late 70s, but they've become surprisingly popular over the last couple of decades. Discover how you can digitize these little gems.
With digital image enhancement tools, you can edit an image with filters that tell a story when they're printed. However, before adding filters to printed photos, you'll want to check that your printed image isn't losing quality.
Explore 15 fascinating trivia questions and fun facts that seem unreal but are true about photography. It will make you think about how far photography has come!
Over time, pictures and photographic paper can lose their physical integrity, get stained or scratched. If you feel concerned about it, we can help. Learn about what we do at Futura Photo and what wide range of improvements we can bring to your photos.





